How To Add Ssh Key To Windows
Introduction
SSH stands for Secure Beat and is a method used to establish a secure connection between two computers.
SSH works by authenticating based on a key pair, with a private key existence on a remote server and the corresponding public key on a local motorcar. When the keys match, access is granted to the remote user.
This guide will show yous how to generate an SSH key pair in Windows ten using OpenSSH or PuTTY.

Prerequisites
- A system running Windows 10
- A user business relationship with administrative privileges
- Admission to the command prompt
- A spider web browser (optional, to download PuTTY)
Generate an SSH key in Windows 10 with OpenSSH Client
Step 1: Verify if OpenSSH Client is Installed
Commencement, cheque to encounter if you have the OpenSSH client installed:
one. Open up the Settings panel, then click Apps.
two. Nether the Apps and Featuresheading, clickOptional Features.
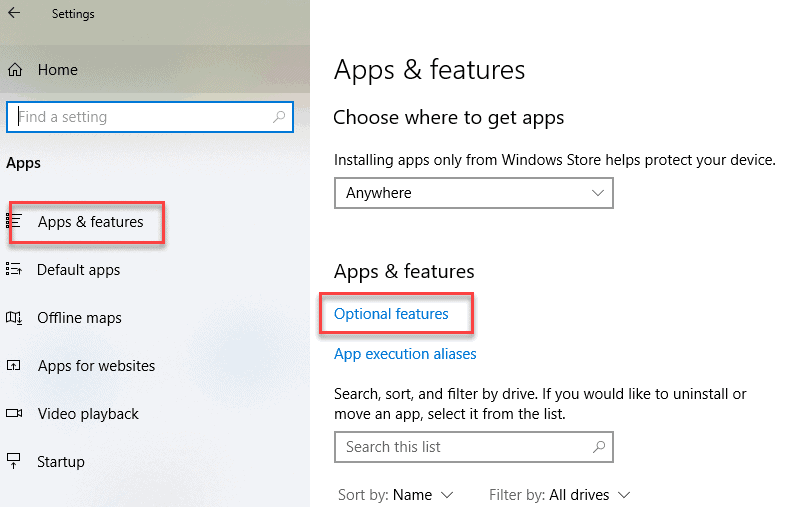
3. Scroll downward the list to run across if OpenSSH Client is listed.
- If it'southward non, click the plus-sign adjacent toAdd together a feature.
- Scroll through the list to find and select OpenSSH Customer.
- Finally, click Install.
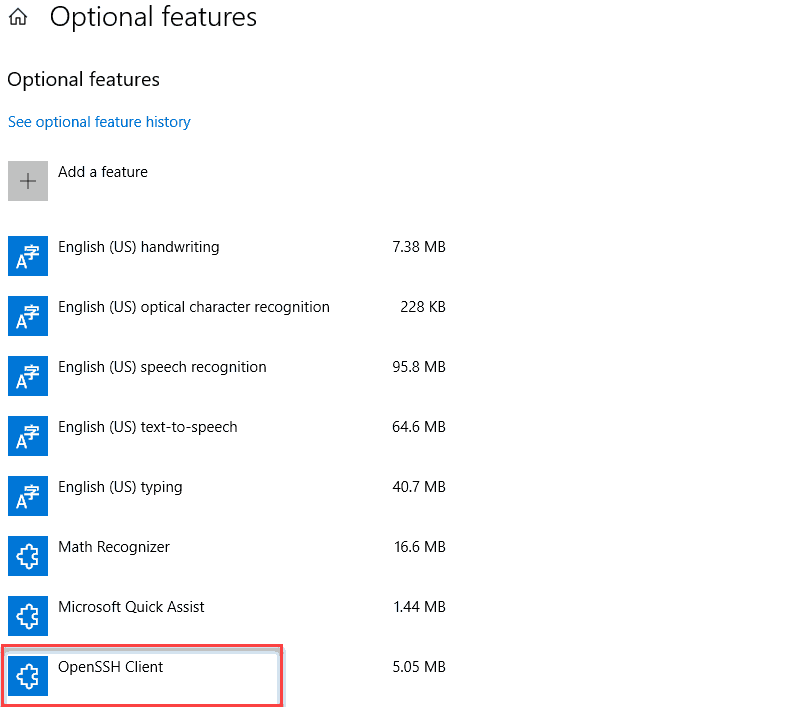
Step ii: Open Command Prompt
ane. Printing the Windows cardinal.
ii. Type cmd .
three. Nether All-time Match, right-clickCommand Prompt.
iv. Click Run as Administrator.
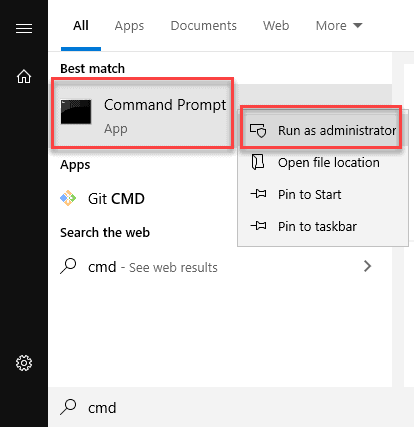
5. If prompted, click Yes in the Practice you desire to allow this app to brand changes to your device? popular-upwardly.
Step three: Use OpenSSH to Generate an SSH Key Pair
1. In the command prompt, type the following:
ssh-keygen 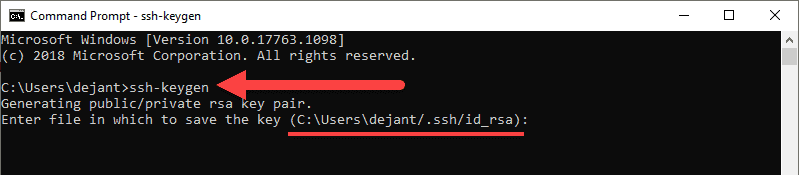
ii. Past default, the arrangement will relieve the keys to C:\Users\your_username/.ssh/id_rsa. You can utilize the default name, or you can choose more descriptive names. This tin help distinguish between keys, if you are using multiple primal pairs. To stick to the default choice, press Enter.
Notation: If a file with the same proper name already exists, you will be asked whether you want to overwrite the file.
3. You'll be asked to enter a passphrase. Hit Enterto skip this footstep.
four. The organization volition generate the cardinal pair, and display the key fingerprint and arandomart paradigm.
five. Open your file browser.
6. Navigate to C:\Users\your_username/.ssh.
7. Yous should see 2 files. The identification is saved in the id_rsa file and the public key is labeled id_rsa .pub. This is your SSH key pair.
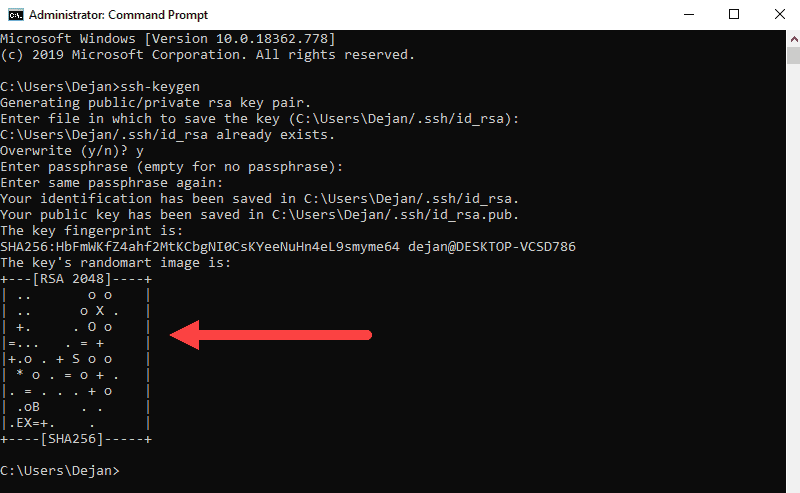
Note: Ordinarily, the public primal is identified with the .pub extension. Yous can use Notepad to meet the contents of both the individual and public key.
Generate SSH Keys Using PuTTY
Earlier OpenSSH was included with Windows, the PuTTY tool was the gold standard for generating SSH keys.
Step 1: Install PuTTY
1. Browse to the programmer's page, and download the installer for PuTTY:
- https://www.chiark.greenend.org.uk/~sgtatham/putty/latest.html
2. Double-click the downloaded file and follow the installation magician to finish the installation.
- On the initial dialog of the installation sorcerer, click Next.
- Select the destination folder. Use the default installation configuration unless you lot take a specific need to modify it. Click Adjacent to move on to the next screen.
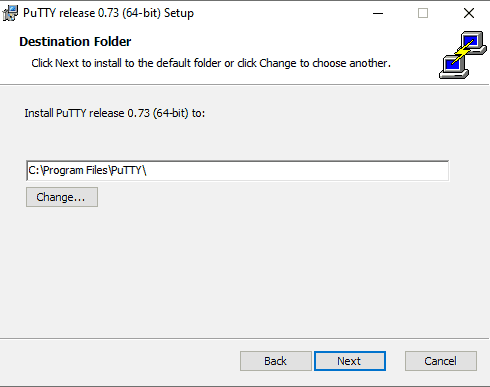
- Select PuTTY product features to be installed. Stick to the defaults if you exercise non accept whatsoever specific needs. Click Next to motility on to the next screen.
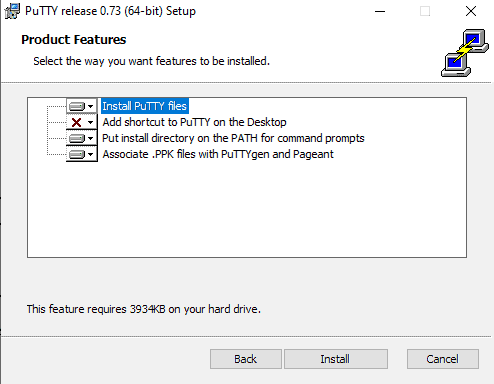
- One time the procedure completes, click Finish to leave the installation wizard.
Step 2: Run the PuTTY SSH Key Generator
1. Printing the Windows cardinal.
2. Blazon puttygen.
3. Under Best Match, right-click PuTTYgen.
4. Click Run as administrator.
v. If prompted, click Yeah on the Practice y'all desire to let this app to brand changes to your device? pop-up.
Step 3: Utilise PuTTY to Create a Pair of SSH Keys
The process outlined below will generate RSA keys, a archetype and widely-used type of encryption algorithm. The PuTTY keygen tool offers several other algorithms – DSA, ECDSA, Ed25519, and SSH-one (RSA).
If you lot require a different encryption algorithm, select the desired choice under the Parameters heading before generating the key pair.
1. In the PuTTY Key Generator window, click Generate.
2. Move the cursor effectually in the gray box to fill the green bar.
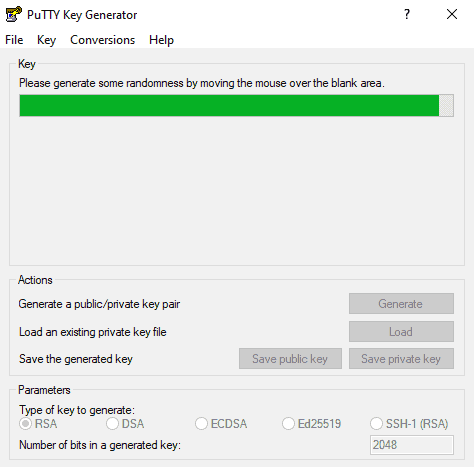
iii. Save the public fundamental:
- Click the push labeledRelieve public key.
- Choose a location to save the central.
- Give the key a proper noun (e.g., putty_key.pub)
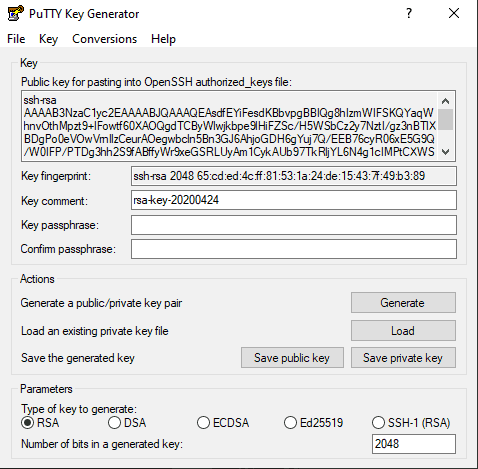
4. Save the private key:
- Click theConversions menu at the top.
- ClickExport OpenSSH central.
- You'll exist asked if yous desire to save a key without a passphrase. Click Aye.
- Choose a location to salve the central (unremarkably the aforementioned folder equally the public central).
- Give the key a name (e.g., putty_key).
Using Your SSH Keys
To use your SSH keys, copy yourpublic SSH key to the organisation yous desire to connect to. Use yourprivate SSH cardinal on your ain system. Your private fundamental will match up with the public key, and grant admission.
For further details and troubleshooting, see our guide on paswordless SSH login using SSH keys.
Conclusion
This article has provided two methods of generating SSH fundamental pairs on a Windows x system. Use the SSH keys to connect to a remote arrangement without the use of passwords.
Was this article helpful?
Yes No
Source: https://phoenixnap.com/kb/generate-ssh-key-windows-10
Posted by: coxantaistry.blogspot.com

0 Response to "How To Add Ssh Key To Windows"
Post a Comment