How To Show All Users On Windows 7 Logon Screen
Past default, the login screen on Windows 10/11 and Windows Server 2019/2016/2012R2 displays the account of the last user who logged in to the computer. You can configure different beliefs of this feature: you can show the concluding logon username, hide it, or even list all local/logged domain users on your device's welcome screen.
Contents:
- Practise Not Display the Concluding Username on Windows Logon Screen
- Bear witness All Users on Windows 10/11 Sign-in Screen
- Show Logged In Domain Users on Windows Login Screen
- Hide Specific User Accounts from the Sign-in Screen on Windows ten and 11
Do Not Display the Last Username on Windows Logon Screen
End users are comfortable when the last logged business relationship proper name is displayed on the Windows Logon Screen and doesn't need to be typed in manually. But this makes it easier for an attacker to access the computer. To access your device, he only needs to find the correct countersign. To exercise this, there are various ways of social technology, brute-forcefulness attacks, or a banal gluey slice of paper with a password on the monitor.
You tin hide the last logged username on a Windows logon screen through the GPO. Open up the domain (gpmc.msc) or local Group Policy editor (gpedit.msc) and go to the section Estimator Configuration -> Windows Settings -> Security Settings -> Local Policies -> Security Options. Enable the policy "Interactive logon: Do not display final user proper noun". This policy is disabled by default.
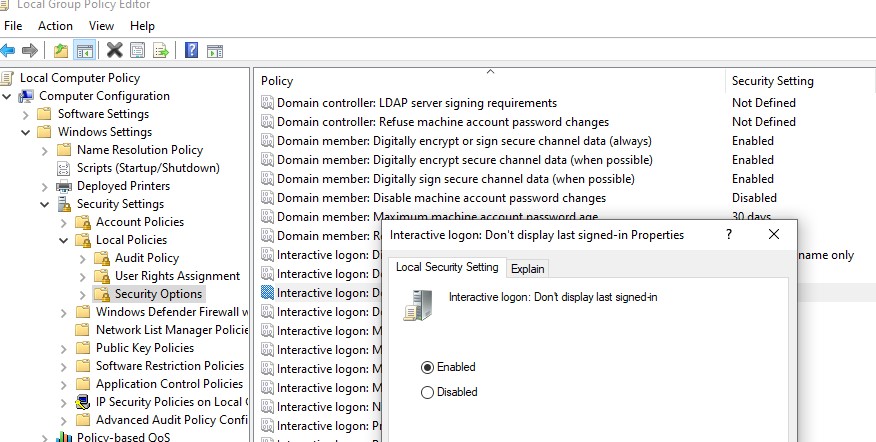
Also, you can hide the last username from the login screen through the registry. To do this go to the registry key HKEY_LOCAL_MACHINE\SOFTWARE\Microsoft\Windows\CurrentVersion\Policies\Arrangement, create a new DWORD parameter named dontdisplaylastusername with the value 1.
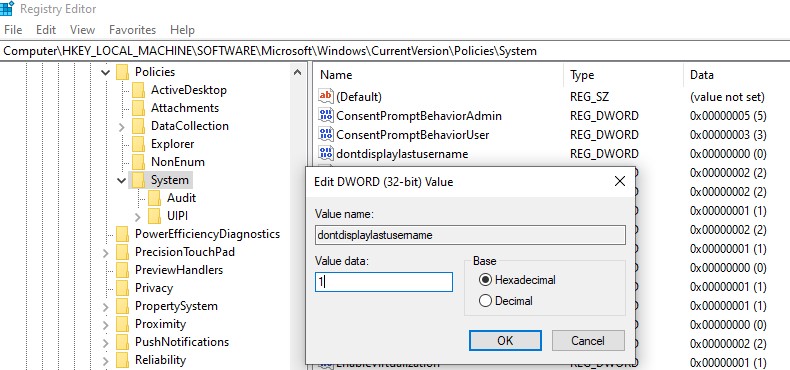
The username is as well displayed on the computer if its screen is locked (by pressing Win+L or via the lock screen GPO). You can hide the username on a figurer lock screen. To do this, in the same department of the GPO, you lot must enable the policy "Interactive logon: Display user information when the session is locked" and set the value "Practise not display user information .
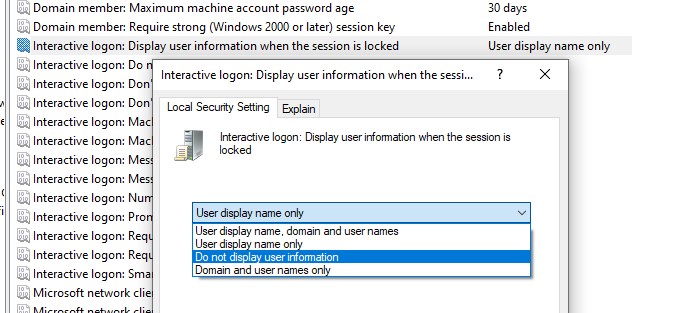
A registry parameter named DontDisplayLockedUserId in the same registry key with a value of three matches this policy parameter.
Other possible values for this parameter:
- 1 — show user display proper noun, domain, and usernames
- two — evidence merely user display names
- 3 — do not display users.
The reckoner login screen and Windows lock screen at present display the blank username and password fields.
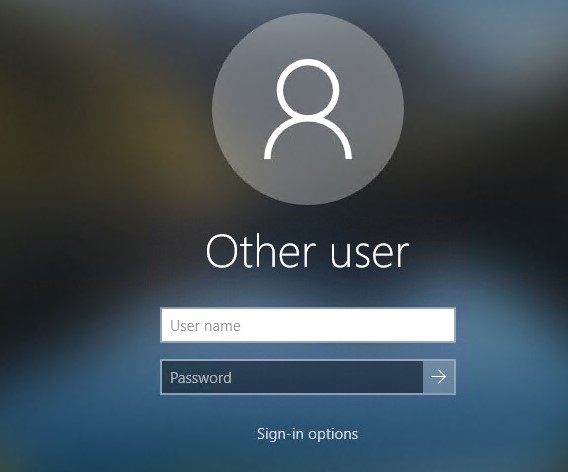
Show All Users on Windows 10/eleven Sign-in Screen
By default, modern versions of Windows (tested on Windows 11 21H2 and Windows 10 21H1) always show the list of enabled local users in the lesser left corner of the login screen. Only subconscious (see below) or disabled users are not displayed.
To log in to the computer, the user just needs to click on the required user account and specify its password. This only works on computers that are not joined to the Agile Directory domain.
If no password is set up for the user account, this user will be automatically logged on, even if autologon is non enabled.
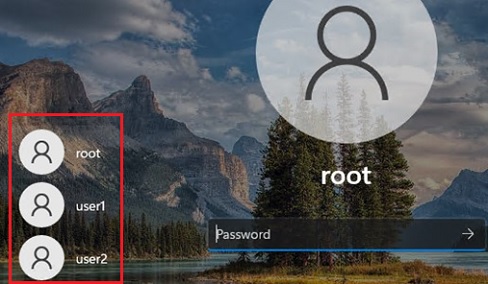
If the listing of local users is not displayed on the computer logon screen, check the settings of the following local Group Policy options (use the gpedit.msc):
- Interactive Logon: Do not display last signed-in =
Disabled(Computer Configuration -> Windows Settings -> Security Settings -> Local Policies -> Security Options); - Enumerate local users on domain-joined computers =
Enabled(Computer Configuration -> Administrative Templates -> Organisation -> Logon) - Do non enumerate connected users on domain-joined computer =
Disabled/Not Configured(in the aforementioned GPO section)
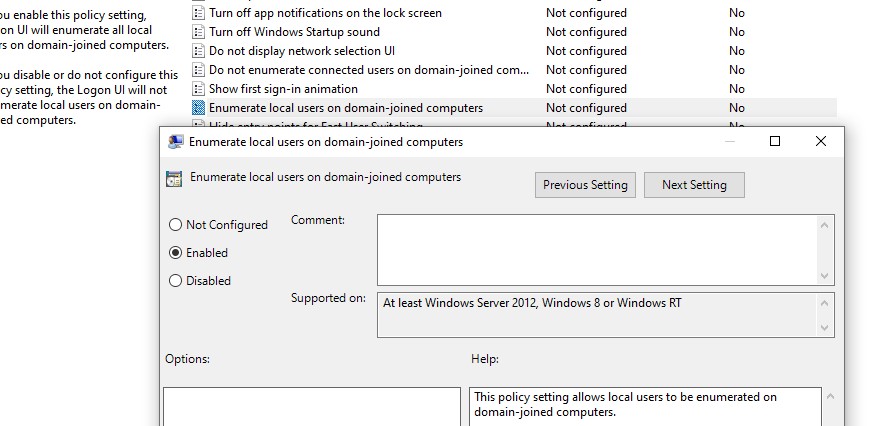
Restart your computer to apply the new Grouping Policy settings.
In some sometime Windows 10 builds (from 1609 up to 1903), there was some other problem with displaying all local users on the Windows Welcome screen, related to user switching mode.
To display all local user accounts on the Windows login screen, yous need to modify the value of Enabled parameter to 1 in the following registry key: HKEY_LOCAL_MACHINE\SOFTWARE\Microsoft\Windows\CurrentVersion\Authentication\LogonUI\UserSwitch. This option allows you to switch the current user on the Windows sign-in screen. Even so, Windows automatically resets the value of the Enabled parameter to 0 at each user logon.
In order to fix this problem, you need to create a scheduler job that will change the parameter value to 0 on each user logon.
You lot can create a new Scheduler task with PowerShell:
$Trigger= New-ScheduledTaskTrigger -AtLogOn
$User= "NT AUTHORITY\Arrangement"
$Action= New-ScheduledTaskAction -Execute "PowerShell.exe" -Argument "Set-ItemProperty -Path HKLM:\SOFTWARE\Microsoft\Windows\CurrentVersion\Authentication\LogonUI\UserSwitch -Proper noun Enabled -Value i"
Annals-ScheduledTask -TaskName "UserSwitch_Enable" -Trigger $Trigger -User $User -Activity $Action -RunLevel Highest –Force
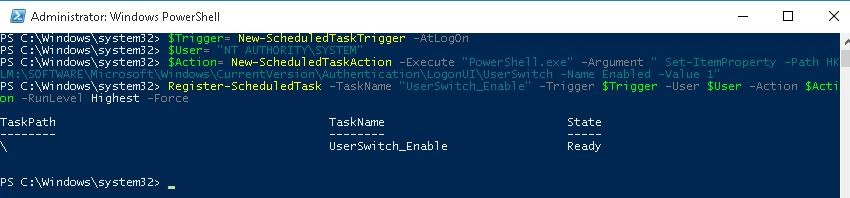
Make sure that the task appeared in Windows Task Scheduler (taskschd.msc).
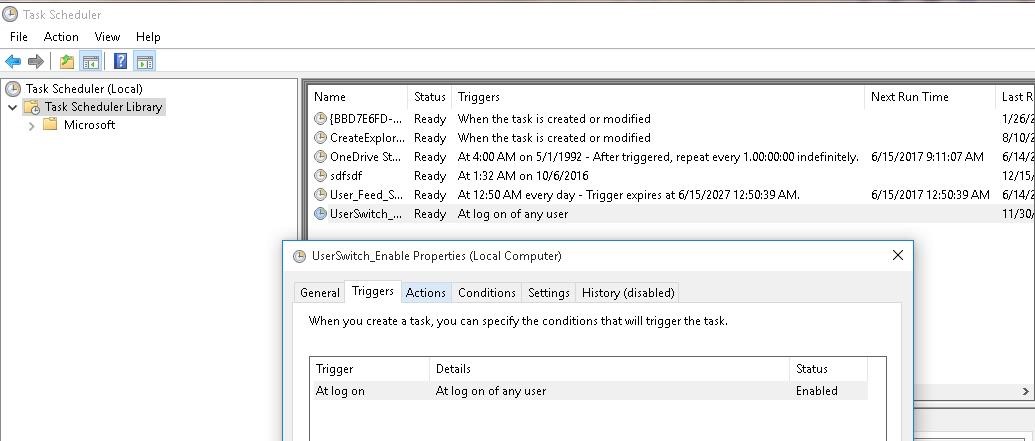
Log off so log on again. The chore must commencement automatically and alter the value of Enabled registry parameter to 1. Check the current value of the parameter using Get-ItemProperty. Every bit you can see, it is 1:
become-ItemProperty -Path 'HKLM:\SOFTWARE\Microsoft\Windows\CurrentVersion\Hallmark\LogonUI\UserSwitch' -Name Enabled
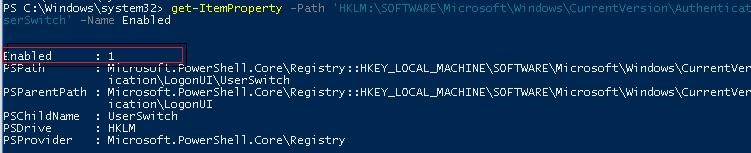
Show Logged In Domain Users on Windows Login Screen
If multiple domain users share the same computer, yous can brandish a list of users with active sessions on the welcome screen. An active session means that users are logged into the computer. It tin can exist a shared computer (used in user switching mode), kiosks, Windows Server RDS hosts, or Windows 11 and 10 devices with multiple RDP connections allowed).
To practise this, check that in the Calculator Configuration -> Windows Settings -> Security Settings -> Local Policies -> Security Options the following policies are disabled:
- Interactive logon: Don't display terminal signed-in: Disabled
- Interactive logon: Don't display username at sign-in: Disabled
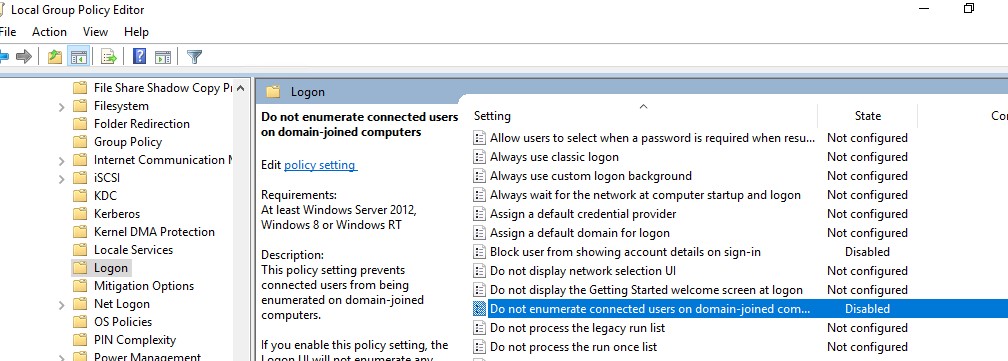
And then disable the policies in the section Reckoner Configuration -> Administrative Templates -> System -> Logon:
- Block user from showing business relationship details on sign-in: Disabled
- Do not enumerate connected users on domain-joined computer: Disabled
Later on that, the welcome screen will display a list of logged-on users. Both active sessions and sessions of users with the disconnected condition (for example, past RDP timeout) will be displayed here. The user simply needs to log in once, and then just select an account from the listing and enter a countersign.
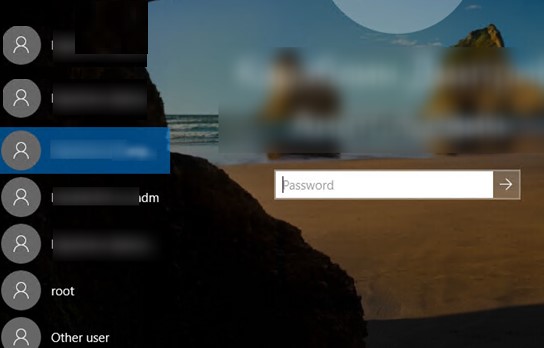
Note that Grouping Policy settings on domain computers can be managed by domain administrators. If i of the local GPO settings doesn't employ to your figurer, check to see if it is overridden by domain GPOs. Utilise rsop.msc or gpresult to become the resulting Group Policy settings on your device.
Hibernate Specific User Accounts from the Sign-in Screen on Windows 10 and 11
The Windows Welcome screen always displays users who are members of i of the following local groups: Administrators, Users, Power Users, Guests.
Disabled users don't show on the Windows sign-in screen.
You can hide specific users from the list on the welcome screen through the registry. To exercise this, you need to employ the HKLM\SOFTWARE\Microsoft\Windows NT\CurrentVersion\Winlogon\SpecialAccounts\UserList registry primal. You need to create a DWORD parameter with username and value 0 for each user you want to hide.
Yous tin can listing local user names with PowerShell or cmd:
Cyberspace user
Or:
Get-LocalUser | where {$_.enabled –eq $true}
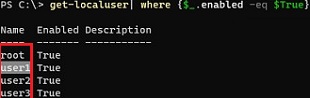
To hide a specific user account from the Windows xi or 10 welcome screen (for example, user1), run the command:
reg add together "HKLM\SOFTWARE\Microsoft\Windows NT\CurrentVersion\Winlogon\SpecialAccounts\UserList" /t REG_DWORD /f /d 0 /v UserName
If you want to show the hidden user on the login screen once more, you need to delete this registry parameter or modify its value to 1.
If the built-in Windows ambassador business relationship is enabled on the computer, and this is not the only business relationship with local ambassador permissions on the computer (!!!), you can hibernate it as well:
reg add "HKLM\SOFTWARE\Microsoft\Windows NT\CurrentVersion\Winlogon\SpecialAccounts\UserList" /t REG_DWORD /f /d 0 /v ambassador
If you lot want to hide all users except the terminal one logged into the figurer, configure the post-obit GPO settings in Figurer Configuration -> Administrative Templates -> Arrangement -> Logon:
- Enumerate local users on domain—joined computers = Disabled
- Do not enumerate connected users on domain-joined figurer = Enabled
Source: http://woshub.com/how-to-show-all-users-accounts-on-windows-10-login-screen/
Posted by: coxantaistry.blogspot.com

0 Response to "How To Show All Users On Windows 7 Logon Screen"
Post a Comment