Calendar App Designs Red Black
![]()
By , Contributing Editor, Computerworld |
About |
Not your average Android news — a diverse mix of advice, insight, and analysis with veteran Android journalist JR Raphael.
Android Intelligence Advice
8 handy hidden features for Google Calendar on Android
Upgrade your agenda with these out-of-the-way options in the Google Calendar Android app.
Google Calendar is a core part of the Android productivity package — but if all you're using is what you see on the app's surface, you're missing out on some pretty powerful possibilities.
Yes, oh yes: Just like so many of our modern digital tools, there's more to Google Calendar than meets the eye. And while the majority of the service's advanced options revolve around the Calendar website, the Calendar Android app has its share of handy out-of-sight options that are specific to the mobile experience. From time-saving shortcuts to efficiency-boosting options, they're all things that have the potential to make your life easier in small but significant ways.
Find time in your agenda to check out these eight hidden Google Calendar features on Android. Trust me: You'll be glad you did.
1. Event-sensitive silencing of your phone
This one is technically an Android feature, but it works hand in hand with Calendar and is one of the most practical options out there: the ability for your phone to automatically silence itself anytime an event from your Google Calendar is underway.
All you've gotta do is enable it: Head into your phone's settings and find the Do Not Disturb section (by either looking in the Sound section or simply searching for "Do Not Disturb" in the box at the top of the screen). Tap "Schedules," bring your pretty little fingie to the line labeled "Event," and tap the gear icon alongside it.
That'll pull up a screen that looks something like this:
 JR
JR The first option on the screen, "During events for," lets you select which of the calendars associated with your device will trigger the phone-silencing behavior. You can leave it set to the default setting of "Any calendar" to have any event on any calendar cause your phone to be silenced, or you can narrow it down to one specific calendar — like your work calendar — and leave all the others out.
The second line lets you specify what types of events will cause your phone to be silenced. You can tell the system to silence your phone only if you've replied "Yes" to an event, if you've replied "Yes" or "Maybe," or if you've replied "Yes" or "Maybe" or haven't replied at all. (Those choices are for events that other people created and invited you to attend; any event you created on your own will always count as an automatic "Yes.")
And finally, the third line lets you decide whether your phone should use its default Do Not Disturb behavior or if you'd rather create your own custom settings for how the phone should behave in this specific circumstance. The custom settings option gives you tons of flexibility for how exactly your phone should act while a Calendar event is underway: You can opt to allow calls or texts from starred contacts to come through, for example, or to allow events and reminders to alert you even if no other sounds are permitted. You can even customize how different types of notifications appear visually during an appointment.
 JR
JR Bonus tip: If you're using a phone with an older version of Android or one whose manufacturer has fudged around with this part of the operating system, you can set up your own simplified version of the same feature by embracing this IFTTT applet.
2. Quick responses for group events
Just like Android allows you to send a prewritten quick response when you're rejecting a call, Google Calendar can let you send a speedy note to anyone involved in an upcoming meeting — all with a couple quick taps on your phone.
To configure the feature, open up the Calendar app, tap the three-line menu icon in the upper-left corner, and select "Settings" from the menu that appears. (You may have to scroll down a bit to find it.)
Next, select "General," then scroll down until you see "Quick responses." Tap that — and there, you'll see four options for prewritten messages you can fire off on the fly while en route to any appointment involving multiple people.
 JR
JR Oddly, Calendar doesn't let you create additional responses, but you can edit any of the default responses to make them say whatever you want. Just tap any one of 'em and then replace it with whatever text your silly ol' heart desires.
 JR
JR To put your custom quick responses to use, open up any upcoming event that has at least one other person invited. Tap the three-line menu icon its upper-right corner and select "Email guests" — then tap the response you want from the list.
That'll take you directly to a ready-to-roll email with your message in place and the recipients added in. All that's left is to hit the "Send" button — and maybe let out a guffaw in delight, should inspiration strike.
3. Duplicate an existing event
Ever find yourself needing to create a new event that's remarkably similar to one already on your agenda? The Calendar Android app has an easy way to duplicate an event and then use it as a blueprint for a new one: Just tap the event you want to emulate, tap the three-dot menu icon in its upper-right corner, and select — you guessed it — "Duplicate."
And that's it: Your new event will show up with the original event's info filled in and ready for to be tweaked as needed.
Doesn't get much easier than that.
4. More useful notification times
Google Calendar's default notification times for new events aren't right for everyone. If you find yourself changing the setting for when an event will notify you more often than not (and/or quietly muttering creative curses every time an event notifies you earlier or later than you'd like), do yourself a favor and adjust your Calendar's default notification times so they work better for you.
Just head back into the Calendar app's settings section — and this time, find the section for the Google account you want to modify and tap the "Events" line beneath it. That'll give you a screen on which you can change the default notification times for standard new events as well as all-day events. You can even add multiple notifications, if you want, and you can change the default color for events on that calendar while you're at it (ooh, ahh, etc).
 JR
JR If you want to change the default notification time for reminders or for any secondary calendars you've created within a particular Google account, just find the appropriate line beneath the account's header and select that instead of "Events" — then make the same sorts of modifications there.
5. Custom calendar goals
In addition to regular ol' events and reminders, the Android Calendar app can help you create recurring goals. And despite the cheesy-sounding nature of the feature's name, it can actually have some genuine value from a productivity perspective.
To check it out, tap the circular plus icon in the Calendar app's lower-right corner, select "Goal," and then look through the sections that appear. Most of the categories are pretty goofy — exercising, spending time with family, reading, and other such tasks that I find it hard to believe anyone would actually put onto their calendar and then follow — but the last item in the list is called "Organize my life," and it's worth at the very least looking through.
Once you tap that section, Calendar will give you a few suggested goals to schedule. Ignore those and tap "Custom." The app will then give you a list of things you might actually want to schedule on a regular basis:
 JR
JR You can ignore those, too, though, and type in your own activity — whether it's processing invoices, planning meetings, or something truly important like deciding what sorts of sandwiches should be ordered for lunch (I recommend pastrami). Once you've chosen something or typed in your own custom item, Calendar will ask how often you want to do it, for how long, and at what time of day — and it'll then find open times in your schedule and work your item in as often as needed.
 JR
JR You can keep track of how often you accomplish your goal over time by telling Calendar whenever you finish it. You can even opt to use something called "smart notifications," which alert you both before and after your scheduled session so you can "prepare and track progress" (and/or grumble about the annoying nature of "smart notifications").
It's nothing revolutionary, by any means — but if you have a regular, recurring task that seems somewhat goal-oriented in nature, it can be an interesting and visually distinctive way to manage it in your calendar.
6. Speedy deleting of events
Here's an easily overlooked and incredibly handy gesture in the Calendar Android app: From the agenda view, you can swipe any event or reminder toward the right to delete it in a single, swift action. Bam.
7. Quick monthly calendar view
When you need to glance at a full-month view while looking through your events, take note of the following Calendar shortcut: You can tap or swipe downward on the app's top bar — where it says the current month's name — to bring a monthly view into focus. Tap on the bar a second time (or swipe back up, with your finger starting just beneath that area) to hide it when you're done.
And speaking of shortcuts...
8. A handy way to snap to today
Anytime you're scrolling through your agenda view in the Calendar app and want to jump back to the current day, tap the small calendar icon (the box with a blue dot it in, directly to the left of the menu icon in the upper-right corner of the screen). It'll zip you back to today, no matter how far into the future you've traveled.
Bonus: A better calendar widget
Last but not least is a tip that isn't technically a feature of the Calendar Android app itself but is certainly related to it. Google's Calendar app, y'see, has its own set of home screen widgets — a monthly-view one and an agenda one. And they're...okay. Fine, really. They get the job done.
But, well, you can do better. The official Calendar app's widgets offer little in the way of flexibility or customization, for one. The month view widget is cluttered and limited in function. And the agenda widget doesn't let you see very far ahead in your schedule, which really limits its usefulness.
You'll get a superior calendar-on-the-home-screen setup with my Android widget recommendations of Calendar Widget: Month, for a monthly view, and the awkwardly named Calendar Widget by Home Agenda, for a scrolling agenda arrangement. Both are superior to the default Calendar app widgets and take your home screen up a noticeable notch.
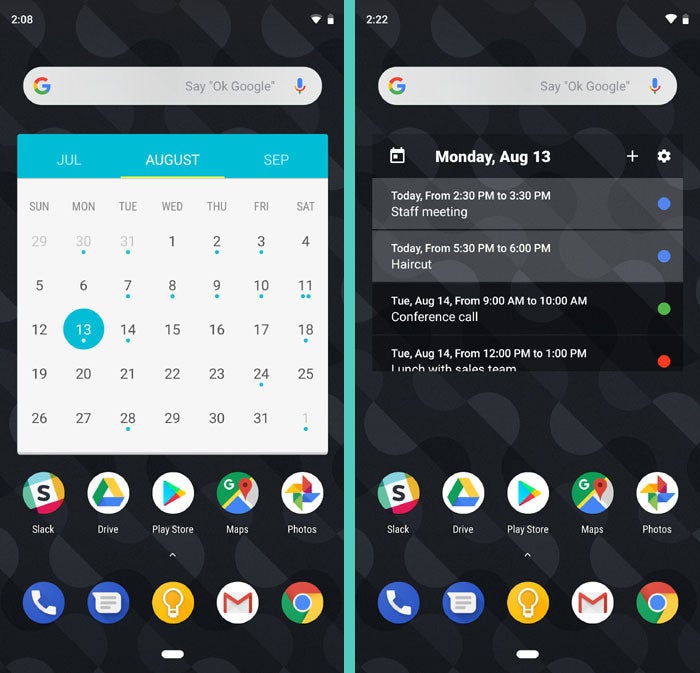 JR
JR Calendar Widget: Month (shown at left, above) is free with an optional in-app upgrade for additional design options, while Calendar Widget by Home Agenda (shown at right, above) costs two bucks to download and use.
And with that, your Android calendar experience is officially upgraded. Now all you've gotta do is get everything on your agenda accomplished — and that, dear amigo, is all on you.
Sign up for my weekly newsletter to get more practical tips, personal recommendations, and plain-English perspective on the news that matters.

[Android Intelligence videos at Computerworld]
Contributing Editor JR Raphael serves up tasty morsels about the human side of technology. Hungry for more? Join him on Twitter or sign up for his weekly newsletter to get fresh tips and insight in your inbox every Friday.
Copyright © 2019 IDG Communications, Inc.
Calendar App Designs Red Black
Source: https://www.computerworld.com/article/3390992/google-calendar-android.html
Posted by: coxantaistry.blogspot.com

0 Response to "Calendar App Designs Red Black"
Post a Comment